Excel is a powerful tool for organizing data, creating lists, and tracking progress. Adding check marks can visually enhance your spreadsheets and make them more intuitive. Whether you’re managing a to-do list, marking completed tasks, or simply want a visual indicator, inserting check marks in Excel is surprisingly easy. This guide will walk you through the various methods, from simple keyboard shortcuts to utilizing Excel’s symbol library.
Why Use Check Marks in Excel?
- Visual Clarity: Check marks instantly convey completion or confirmation.
- Organization: They help group items or tasks together.
- Tracking: Use them to monitor progress in projects or lists.
- Data Validation: In some cases, check marks can act as simple data input for yes/no scenarios.
Methods for Inserting Check Marks
- Wingdings Font Shortcut (Easiest):
- Select the cell where you want the check mark.
- Change the font to Wingdings 2.
- Type a capital “P” to insert a checkmark or a capital “O” for an “X.”
- This method is quick but offers limited customization.
- Symbol Library (Most Versatile):
- Go to the “Insert” tab and click on “Symbol” (far right of the ribbon).
- In the “Font” dropdown, choose “Wingdings 2.”
- Scroll through the symbols and find the check mark or X.
- Double-click the symbol to insert it into the cell.
- You can also select “More Symbols” for a wider selection, including different styles of check marks.
- Character Codes (For Keyboard Enthusiasts):
- Hold down the “Alt” key and type “0252” on the numeric keypad for a checkmark.
- For an X, hold down “Alt” and type “0251.”
- Ensure that the Num Lock is on for this method to work.
- AutoCorrect (Set-It-And-Forget-It):
- Go to “File” > “Options” > “Proofing” and click “AutoCorrect Options.”
- In the “Replace” field, type a trigger word like “cmark” (or anything you won’t use often).
- In the “With” field, insert a check mark using the Symbol library.
- Click “Add” and then “OK.”
- Now, whenever you type your trigger word, it will be automatically replaced with a check mark.
- Conditional Formatting (For Dynamic Check Marks):
- This method creates check marks that appear or disappear based on specific cell values.
- Select the cells you want to format.
- Go to “Home” > “Conditional Formatting” > “New Rule.”
- Choose “Format only cells that contain” and set the criteria for when the check mark should appear (e.g., “Cell Value” is equal to “Yes”).
- Click “Format” and go to the “Font” tab.
- Select “Wingdings 2” as the font.
- In the “Type” box, enter “P” for a checkmark.
- Click “OK” on all open dialog boxes.
Related: HOW THE TECHNOLOGY IS CHANGING?
Additional Tips
- Customization: You can resize, change the color, or even animate your check marks using Excel’s formatting tools.
- Bullet Points: If you’re creating lists, consider combining check marks with bullet points for better organization.
- Templates: Excel offers templates with pre-formatted check marks, making it easier to manage tasks and data. When creating new documents, you can save time by using these templates.
For those using Word, if you’re wondering how to insert a checkmark in Word, there are several methods available. Utilizing these features can significantly streamline your workflow. Read more to discover all the ways you can enhance your documents with check marks and other useful symbols.
Important Considerations
- Sharing Workbooks: Be mindful when sharing files with others who may not have the same fonts installed. The Wingdings shortcut may not display correctly on their computers.
- Alternative Checkboxes: Excel also has interactive checkboxes (under the “Developer” tab) that users can click on to toggle the check mark on and off.
With these techniques, you can easily incorporate check marks into your Excel workflow, enhancing both the visual appeal and functionality of your spreadsheets. Happy Excel-ing!
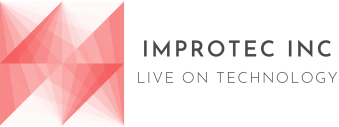
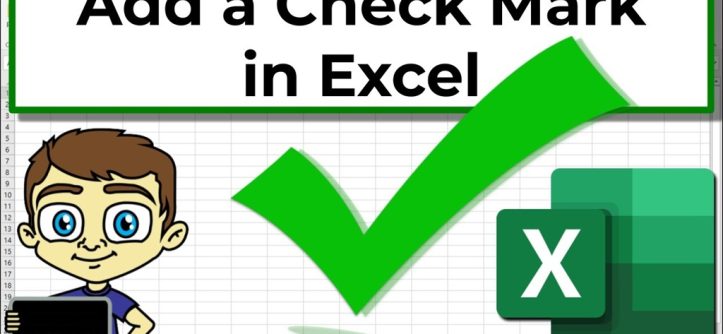
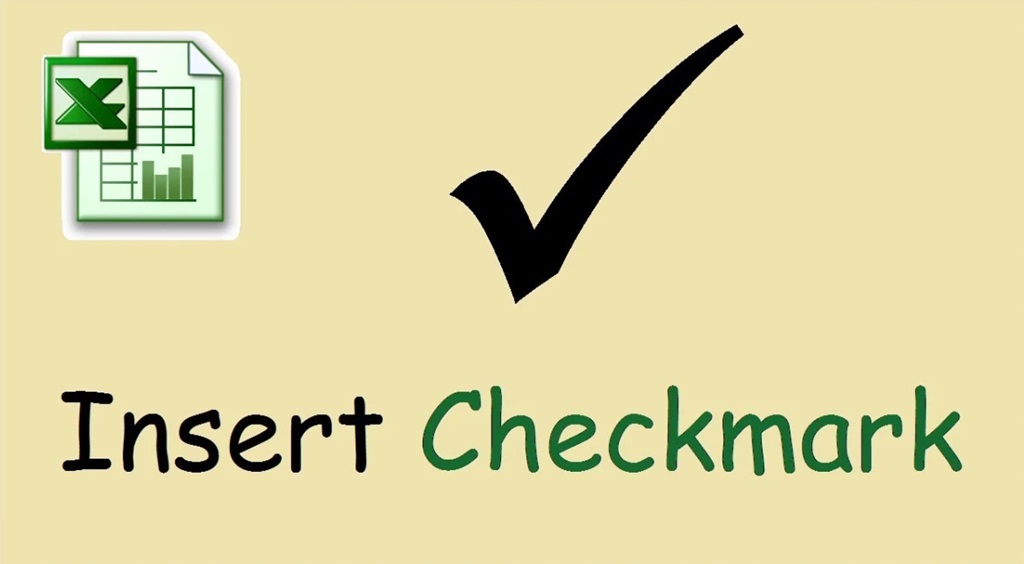
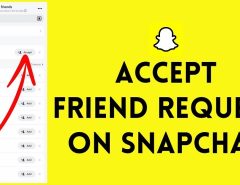
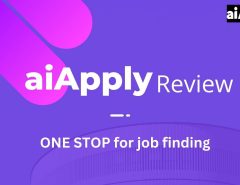
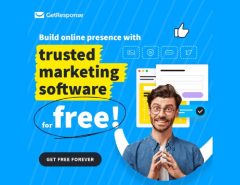
Leave a Reply