Microsoft Word is a powerhouse for creating documents, but its vast array of features can sometimes feel like a hidden treasure trove. One such hidden gem is the ability to insert various square box symbols, which can be surprisingly useful for checklists, visual elements, or even creative designs. In this guide, we’ll unravel the mystery and equip you with the knowledge to effortlessly add square box symbols to your Word documents.
Why Square Box Symbols?
Before we dive into the “how,” let’s briefly explore the “why.” Square box symbols can serve several purposes:
- Checklists: A classic use case, adding empty square boxes allows you to create interactive checklists within your documents.
- Visual Organization: Square boxes can be used to break up text, highlight important sections, or simply add visual interest to your documents.
- Creative Flair: With some imagination, these symbols can become part of custom designs or even simple illustrations within your Word files.
If you’re wondering how to check boxes in Word, incorporating these symbols creatively can add flair to your documents. Discover more ways to enhance your Word documents with unique designs and elements!
Methods for Inserting Square Box Symbols
Word offers several avenues to add square boxes, catering to different preferences and needs.
- The Symbol Menu (Most Versatile):
- Go to the “Insert” tab in Word’s ribbon.
- Click on “Symbol” and then “More Symbols.”
- A dialog box will appear. In the “Font” dropdown, choose “Wingdings 2.”
- Scroll through the symbols to find the square box you desire. You can find empty boxes, checked boxes, and even boxes with various other markings.
- Double-click the chosen symbol to insert it into your document.
- Character Code Shortcut (For Tech-Savvy Users):
- Place your cursor where you want the symbol.
- Hold down the “Alt” key.
- Type “9744” on the numeric keypad (not the numbers above the letters).
- Release the “Alt” key. A solid square box will appear.
- Keyboard Shortcuts with “Wingdings 2” (Efficient):
- Change your font to “Wingdings 2.”
- Type the corresponding letter on your keyboard:
- “n” for an empty checkbox
- “o” for a checked checkbox
- “p” for a crossed checkbox
Related: FILECRYPT KEEPS RELOADING: UNDERSTANDING AND FIXING A FRUSTRATING DOWNLOAD ISSUE
Beyond the Basics: Advanced Tips
- Customization: You can resize, change the color, or even apply effects to your square box symbols using Word’s formatting tools.
- Bullet Points: Utilize the square boxes as custom bullet points for your lists, giving them a unique and organized look.
- Templates: Explore online templates that incorporate square boxes for things like calendars, to-do lists, or creative designs.
Troubleshooting and Alternatives
If you encounter issues, ensure you have the “Wingdings 2” font installed. If it’s missing, you can usually download it for free online. Alternatively, if you’re looking for more specialized symbols (e.g., mathematical symbols or technical characters), Word’s Equation Editor or the “Symbol” menu with different fonts might offer what you need.
A Word of Caution:
While square box symbols can be visually appealing, it’s important to consider accessibility. Screen readers used by visually impaired individuals may not interpret them as intended. If accessibility is a concern, consider using descriptive text alongside your symbols to ensure everyone can understand your content.
Embrace Your Creativity!
Now that you’ve mastered the art of inserting square boxes, let your imagination run wild! Use these versatile symbols to elevate your documents, streamline your work, and add a touch of personality to your creations.
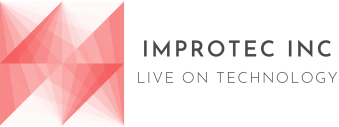
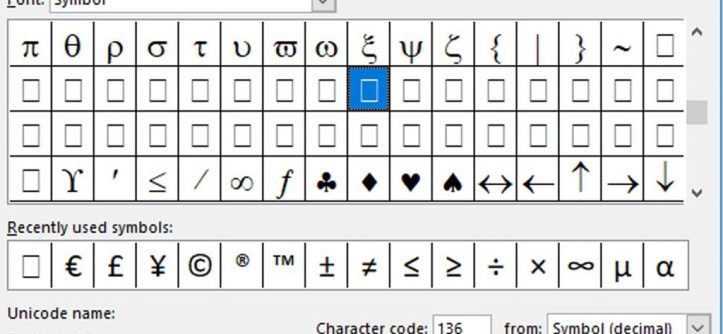
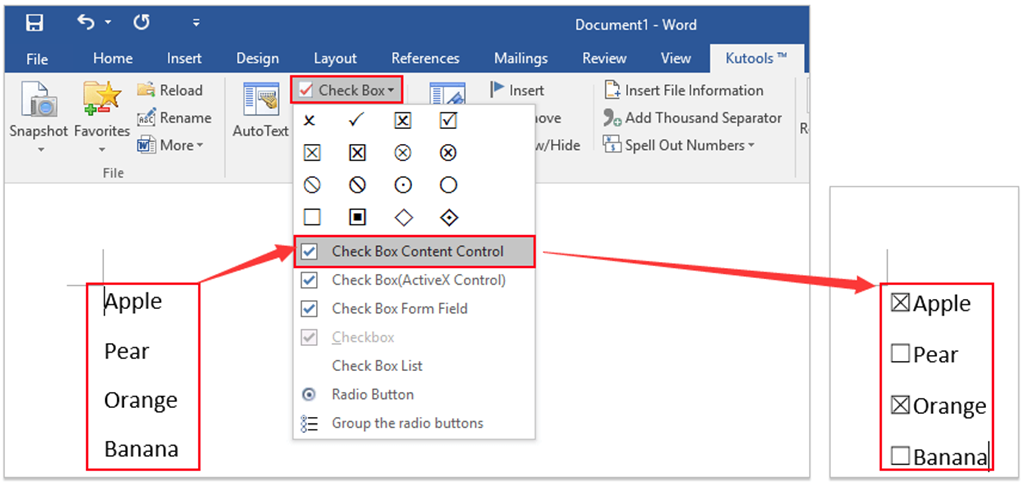



Leave a Reply